单点登录
单点登录
Single sign-on client id
客户端ID
Single sign-on client secrets
秘钥ID
注意事项
AList 后台参数也记得写好保存,写好保存后也要回到个人资料下方会有一个需要绑定的按钮进行绑定,否则无法使用
四种单点登录暂时只能启用一种,如果你之前用的是别的单点登录方式然后换了新的单点登录方式 那么你回到个人资料绑定的时候需要先将之前的解绑(点击一下即可)然后再绑定现在你要使用的单点登录方式。
如果使用
GitHub,微软,谷歌,钉钉,只需要填写客户端ID和秘钥,选项中选择对应的平台即可- 如果使用
Casdoor以下的参数都需要填写,照着教程填写即可
- 如果使用
注册绑定单点登录
注意
若想使用GitHub登录,首选需要你搭建Alist的机器能连接访问GitHub才可以调用使用,不然连接不上无法使用
打开 https://github.com/settings/developers 点击 New OAuth App
Register OAuth 填写说明
- Application name
- 随便写想叫什么叫什么
- Homepage URL
- 主页网址地址
- 可以使用http https都可以
- 主页网址地址
- Application description
- 随便写
- Authorization callback URL
- 回调URL地址
- https://你的域名/api/auth/sso_callback
- 可以使用http https都可以
填写完毕后记得获取一下 Client secrets,然后填写到Alist后台。
完整填写参考示意图
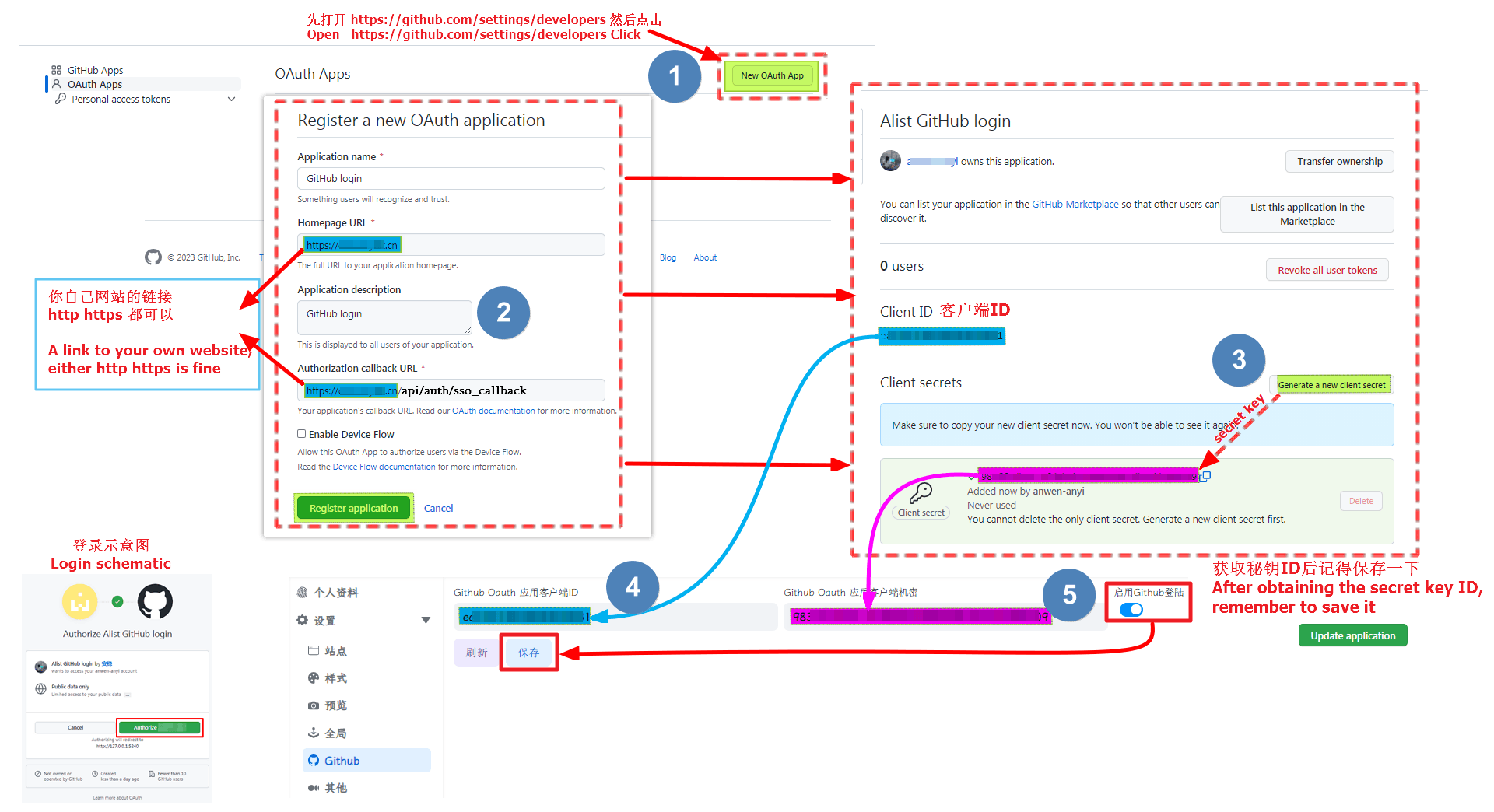
视频教程
视频若失效可以前往观看: https://b23.tv/Fm8AkC5
首先打开 https://open-dev.dingtalk.com/fe/app#/corp/app
右上角先 新建应用,类型选择 H5微应用 ,内容自己填写点击确认创建
点击新建好好的应用我们就会看到应用凭证选项,里面的 AppKey 就是客户端ID,AppSecret 是客户端秘钥
- 填写到Alist后台单点登录内对应的参数即可
来到左侧栏找到 登录与分享 填写回调参数 http://127.0.0.1:5234/api/auth/sso_callback
http://127.0.0.1:5244/api/auth/sso_callback- 注:我这里回调参数是本地测试就使用了 http://127.x 大家使用的时候写 http(s)://自己域名/api/auth/sso_callback
回调参数写好好我们来到左侧栏找到 权限管理 找到 通讯录个人信息读权限 然后点击进行授权
Alist 后台参数也记得写好保存,写好保存后也要回到个人资料下方会有一个需要绑定的按钮进行绑定,否则无法使用
完整填写参考示意图
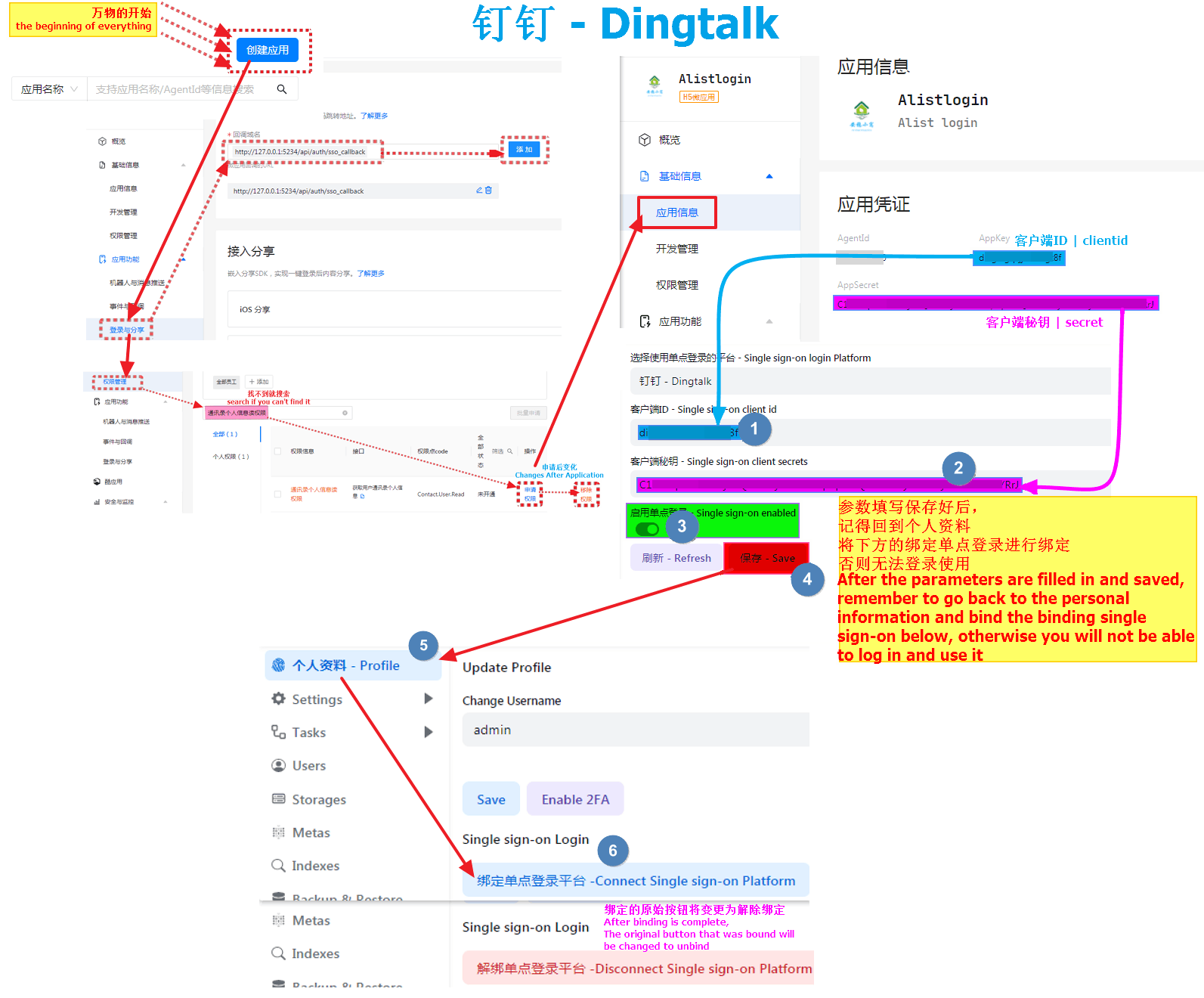
首先打开 https://portal.azure.com/#view/Microsoft_AAD_RegisteredApps/ApplicationsListBlade
然后注册创建应用,我这里就不多说了可以看完整示意图
账户类型必须选择:任何组织目录(任何 Azure AD 目录 - 多租户)中的帐户
微软回调参数:必须以"HTTPS"或"http://localhost开头 (我这里是本地测试就用了localhost)
http://localhost:5244/api/auth/sso_callback?method=sso_get_token
http://localhost:5244/api/auth/sso_callback?method=get_sso_id- 大家使用的时候写 http(s)://自己域名/api/auth/sso_callback?method=sso_get_token
- 大家使用的时候写 http(s)://自己域名/api/auth/sso_callback?method=get_sso_id
- 注:在新建应用时添加重定向URL的时候只能添加一条,第二条等应用好注册好后点击应用看到 重定向 URI 后面的选项
填写好后我们点击左侧栏的 证书和密码 新建一个 客户端密码即可获得我们的客户端秘钥
- 客户端密码创建好后
值参数是我们的客户端秘钥,记得保存,出现一次就不会在出现了,如果没有及时保存新建一个客户端密码即可
客户端ID在左侧栏顶部的 概述,找到 应用程序(客户端)ID 就是我们需要填写到Alist里面的客户端ID
- 客户端ID和秘钥我们都拿到了填写到AList单点登录配置里面去即可
Alist 后台参数也记得写好保存,写好保存后也要回到个人资料下方会有一个需要绑定的按钮进行绑定,否则无法使用
完整填写参考示意图
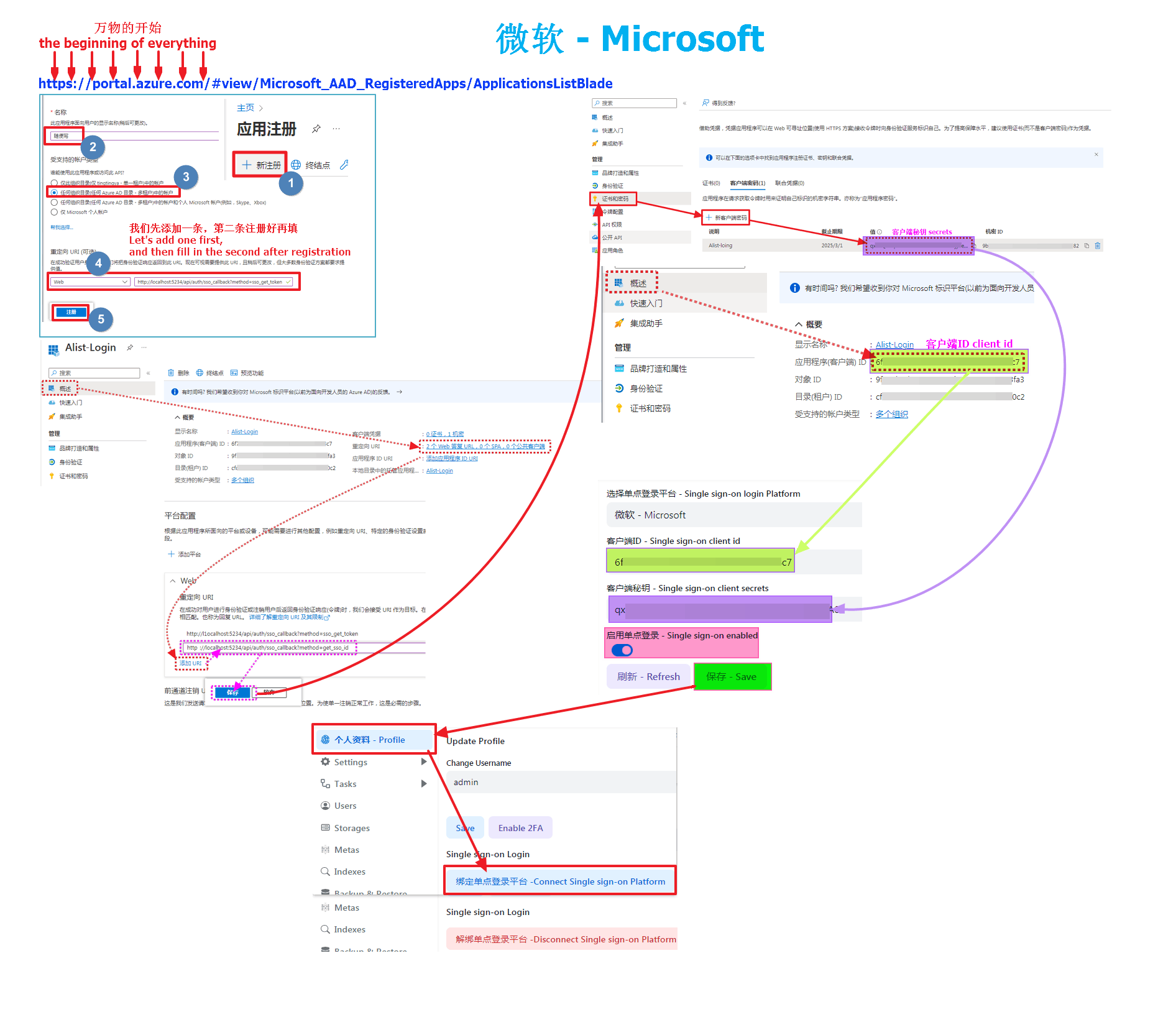
注意
若想使用Google登录,首选需要你搭建Alist的机器能连接访问Google才可以调用使用,不然连接不上无法使用
首先打开 https://console.cloud.google.com/projectselector2/apis/dashboard?hl=zh-cn
如果是第一次使用需要先新建一个项目(随便写就行,如果已创建跳过)
然后配置同意屏幕(如何配置文档中有单独说明,如果已经配置好跳过)
配置好统一屏幕后我们点左侧的凭据,创建凭据,选择OAuth 客户端ID
- 应用类型 选择 Web 应用,名称随便写
- 然后在 已获授权的重定向 URI 添加我们的两个回调参数
http://127.0.0.1:5244/api/auth/sso_callback?method=get_sso_id
http://127.0.0.1:5244/api/auth/sso_callback?method=sso_get_token- 大家使用的时候写 http(s)://自己域名/api/auth/sso_callback?method=get_sso_id
- 大家使用的时候写 http(s)://自己域名/api/auth/sso_callback?method=sso_get_token
填写好后,点击创建就能拿到 OAuth的客户端ID和秘钥
- (在这里如果你不小心关闭了也没关系,点击我们创建的应用名称进去在右上的位置就能看到)
客户端ID和秘钥我们都拿到了填写到AList单点登录配置里面去即可
Alist 后台参数也记得写好保存,写好保存后也要回到个人资料下方会有一个需要绑定的按钮进行绑定,否则无法使用
同意屏幕配置
如已配置好 忽略本图即可(如果看不清楚可以放大)
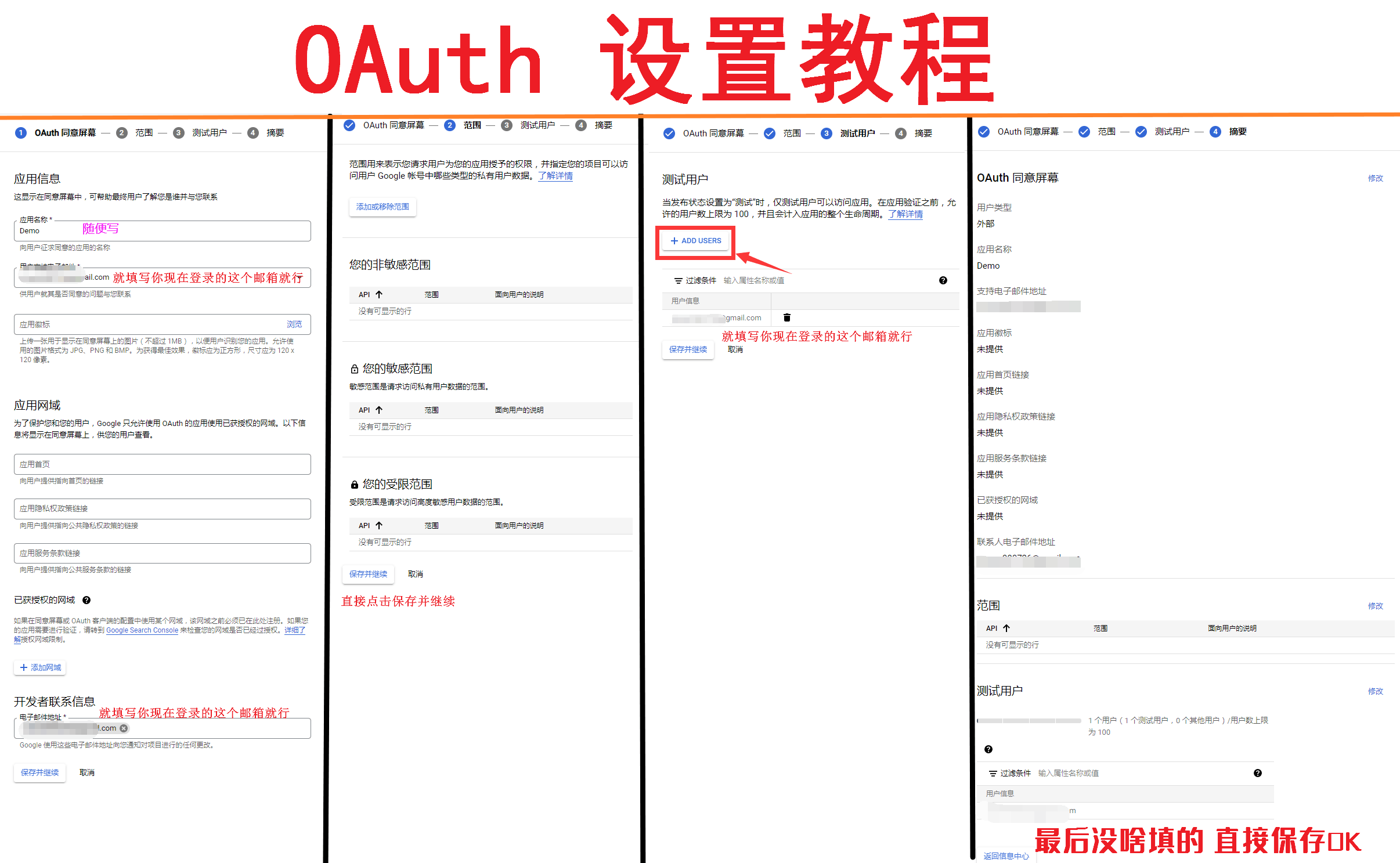
完整填写参考示意图
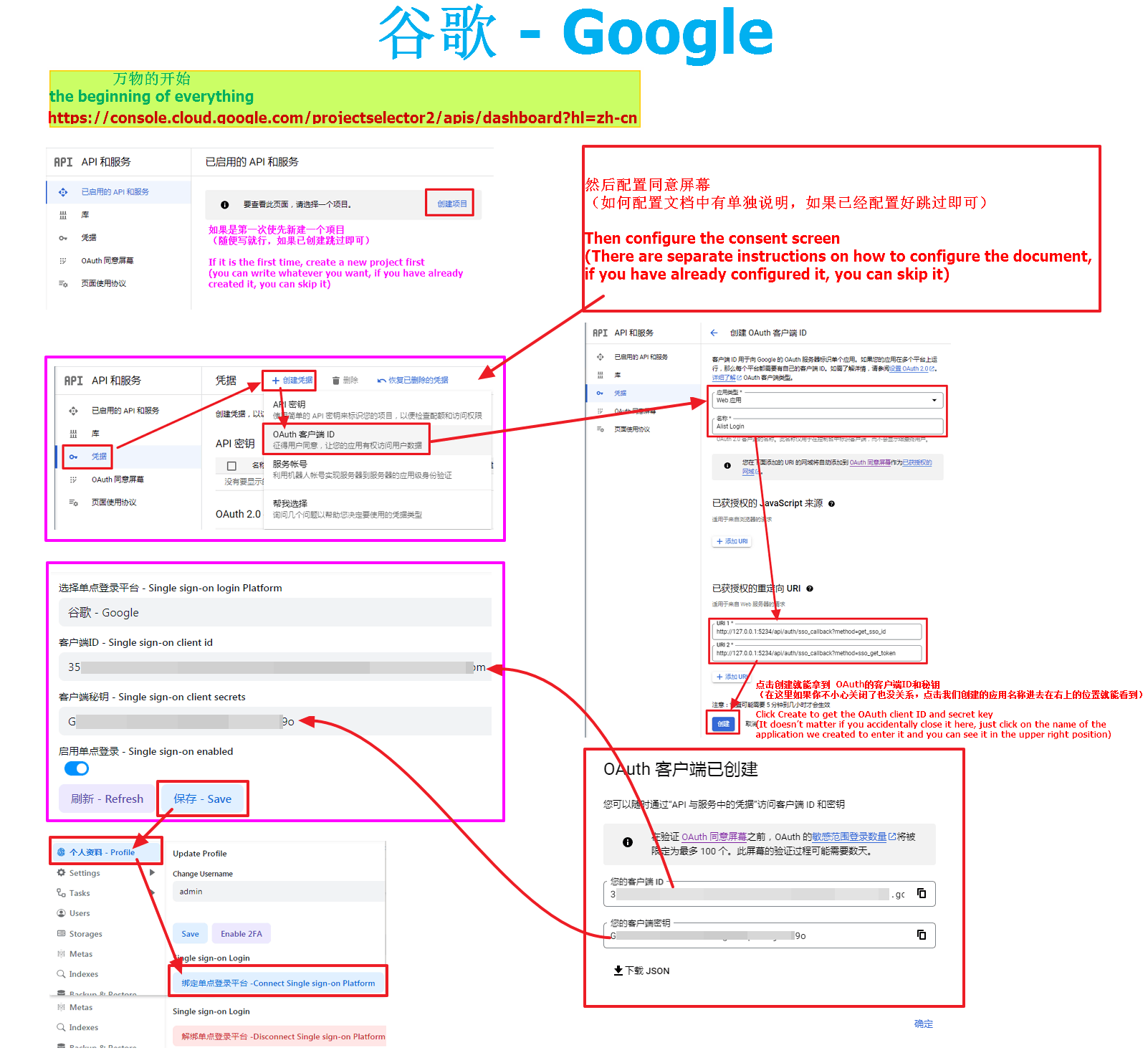
Casdoor 是什么? 是可以使用其他 OAuth 应用程序登录,自行部署开源免费,使用他们官方托管是需要付费的。
现在,Casdoor 支持许多OAuth 应用程序提供者,多达几十种,你见过的没见过的都有
GitHub开源链接:https://github.com/casdoor/casdoor
我们进入Casdoor后,首先分别新建一下 组织1,令牌2,应用3,用户4
请勿直接使用默认组织(app-built-in),因为这个组织内的用户都是全局管理员帐号
然后依次填写到AList后台单点登录选项内,用户的参数暂时不用管,是在个人资料绑定单点登录的时候填写的
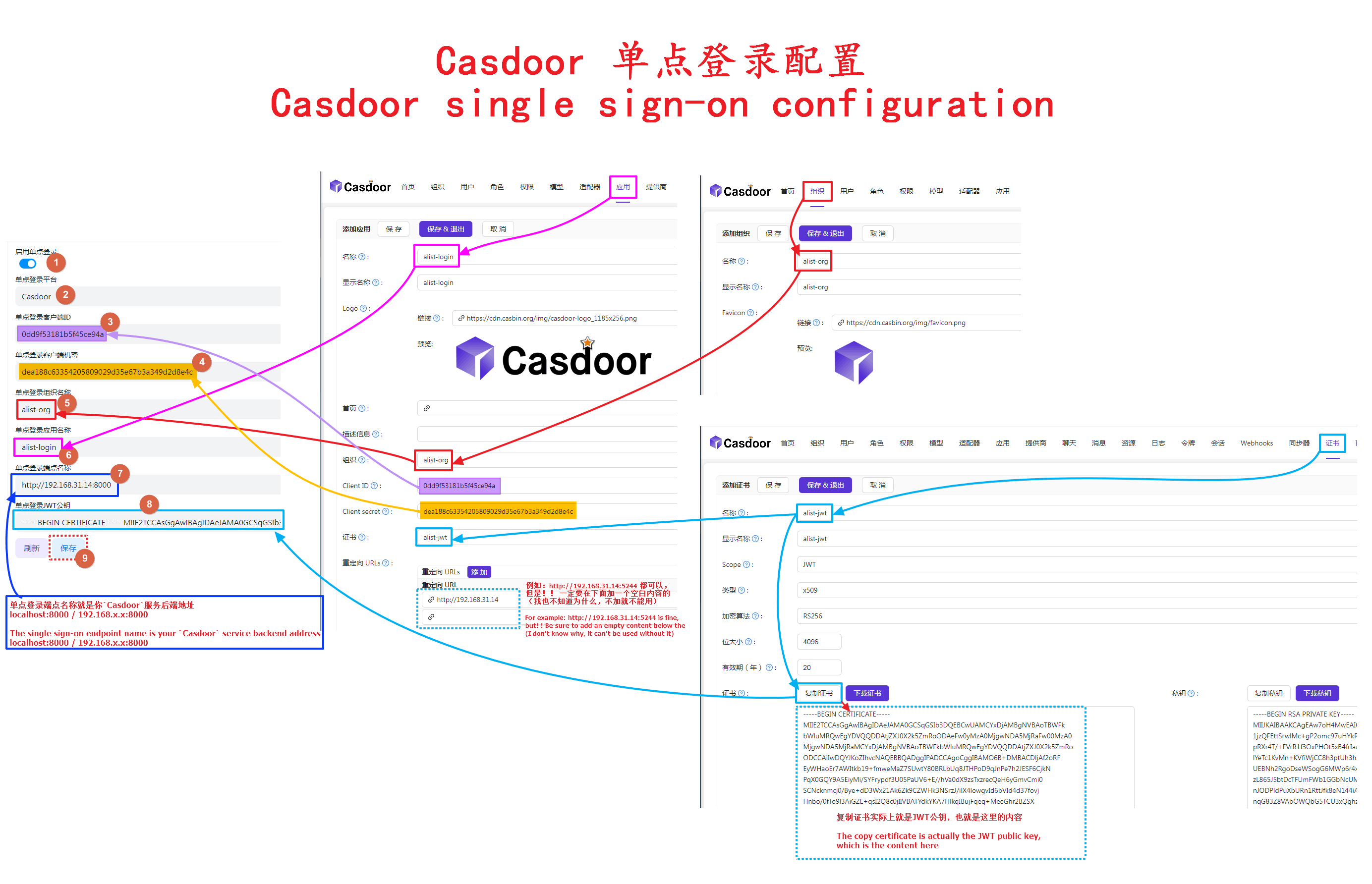
以上参数填写好后,我们来到个人资料这里点击绑定点单登录平台,进行绑定
然后弹出Casdoor窗口,我们输入我们注册的用户名即可
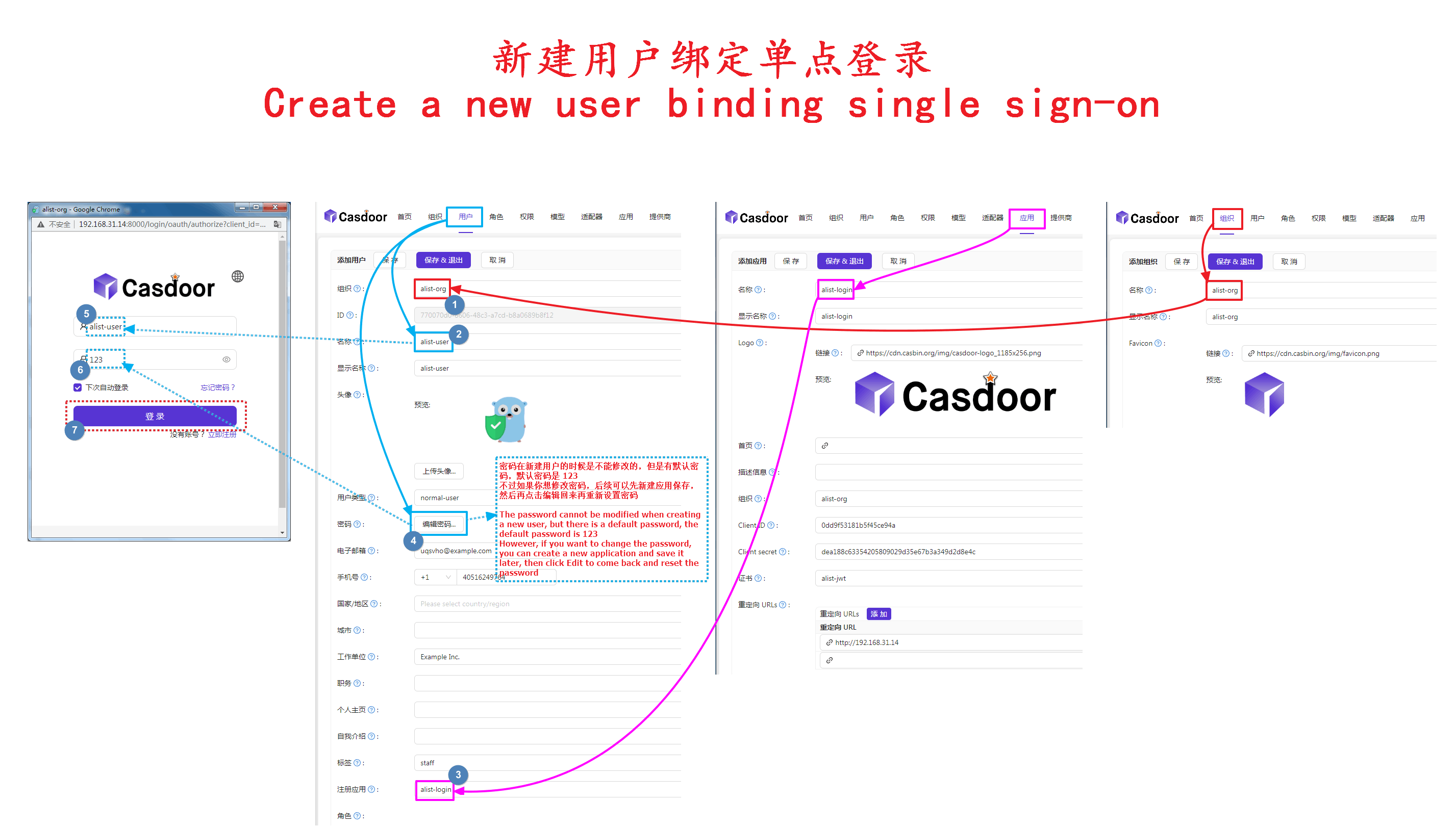
在Casdoor接入一些其他的厂商
除了现在AList已经接入的 GitHub 钉钉 谷歌 微软 这四个除外还接入QQ 百度 飞书 微信/企业微信 抖音 哔哩哔哩等等等个,全部的点击这里查看全部可以接入的厂商,当然了AList已经接入的四个也是可以添加到Casdoor
查看详细接入其它提供商教程:点击查看
直接 iframe 查看
单点登录自动注册为AList帐号
- AList 版本 > v3.22.1 新增功能
在使用单点登录注册为AList帐号前,我们需要先将AList的单点登录进行绑定,绑定方法在上面有说明
支持上述提到的
五个单点登录方法如果使用
Casdoor,请勿直接使用默认组织(app-built-in),因为这个组织内的用户都是全局管理员帐号除了
Casdoor其它的只需要填写客户端ID和客户端秘钥以及下面新增的单点登录帐号注册为AList帐号的配置
SSO完整填写示例
分别如何填写看下面的详细说明,示意图只是一个填写参考并不适合每个人的用户习惯
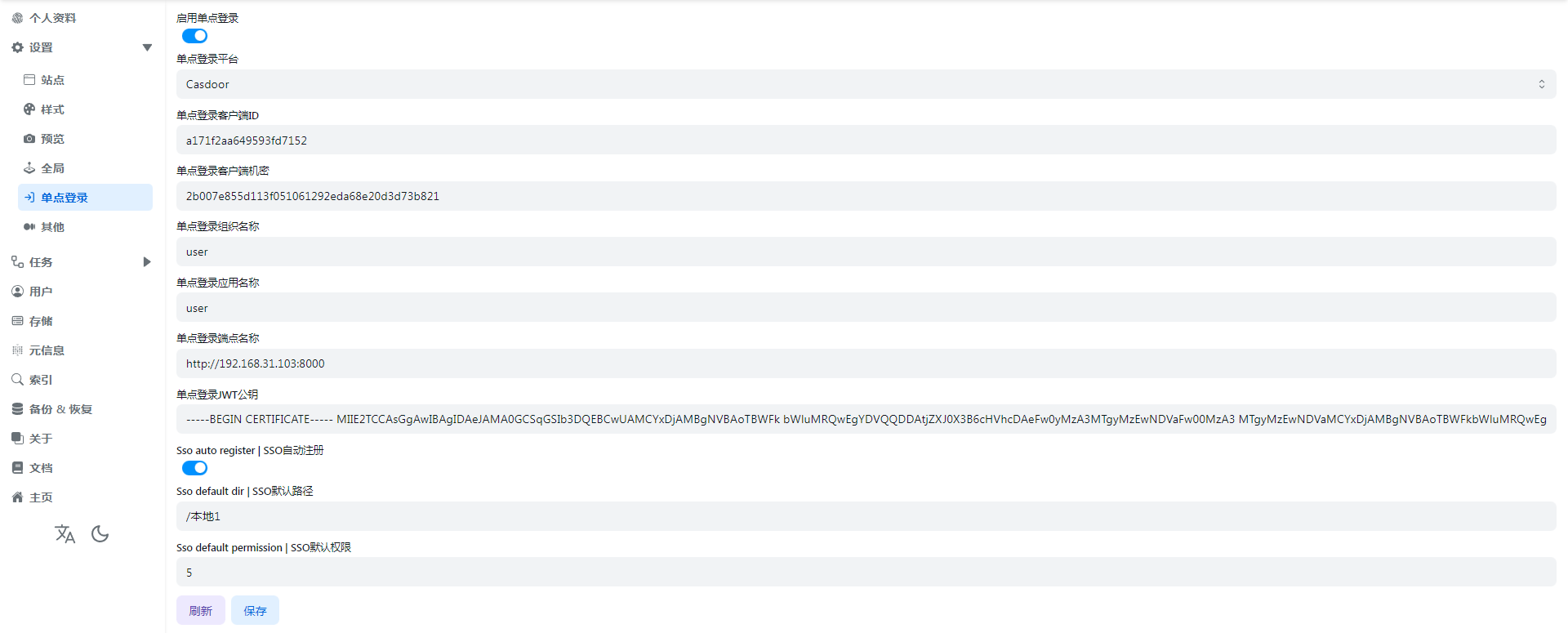
SSO自动注册
如果我们想让SSO单点登录注册为AList帐号我们需要打开这个选项才可以使用
SSO默认路径
也就是说注册的帐号默认使用的路径,相当于AList用户设置里面的基本路径
可以是根目录/,也可以是用户指定的路径/path/test/Demo
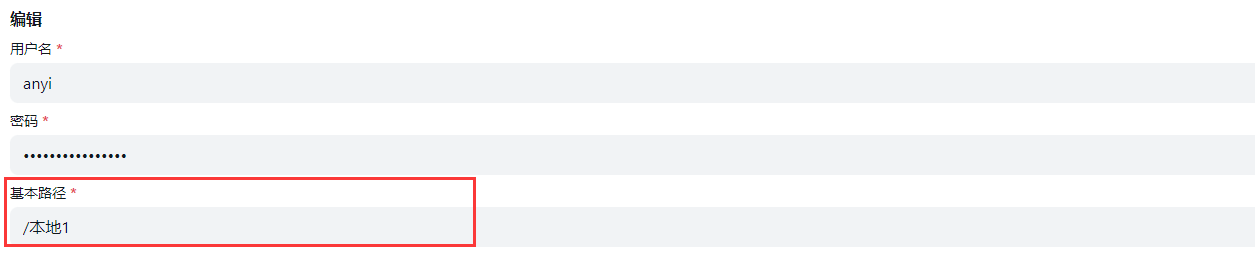
SSO默认权限
相当于注册的用户默认开通哪些权限,就如下面所示的


默认为0,不开通任何权限
如果在注册时我们需要开通一些权限我们只需要不同权限的数字相加即可
例如:
- 我们需要默认开通用户的
WebDav读取和WebDav管理那就是256+512=768,我们就在填写选项填写768即可 - 如果我们需要注册时默认开通
创建目录或上传和重命名和删除这三个权限 那就是8+16+128=152,我们在后台填写152即可
例子就不多说了,需要那个权限自己相加就可以
注意事项以及说明
4.1-AList用户数据库已存在同名的帐号
| username | password | base_path | role | permission | opt_secret | github_id | disabled | sso_id |
|---|---|---|---|---|---|---|---|---|
| anyi | FzdDfkmU | /本地1 | 0 | 3 | 0 | |||
| anyi_dc188911 | RUCtgqCw | /本地1 | 0 | 3 | 0 | dc18891 |
如上表格所示,新注册的单点登录用户名称后增加了一串多余的id
这是因为AList用户数据库中已有了相同的用户,所以在用户名后把单点登录ID也添加上去了
如果你新注册的单点登录用户名在AList用户数据库中没有,它就不会在名字后面添加单点登录ID
4.2-如果不想让单点登录的帐号注册为AList帐号了怎么办?
把Sso自动注册关闭就可以,这样不影响已经使用单点登录注册好的帐号使用
4.3-如果我把单点登录选项关闭,使用单点登录注册的帐号怎么办?
不用担心,使用单点登录注册好登录AList后,在后台登录,登录好后找到个人资料
- 可以自行修改
用户名和密码,修改好后保存,这样就可以正常使用AList帐号来登录了 - 这时候可以点击
解绑单点登录平台了,解绑和不解绑都可以,后续该用户的默认路径和默认权限只能通过管理员在AList后台用户进行修改
4.4-使用单点登录提示这个错误码是怎么回事?
{
"code": 400,
"message": "The single sign on platform is not bound to any users: record not found",
"data": null
}这是因为单点登录自动注册为AList帐号的选项没开启,无法将单点登录注册为AList帐号
- 如果你是管理员,你可以开启一下
- 如果你是用户,你可以去联系管理员开启
SSO兼容模式
AList单点登录绑定了钉钉,然后在 钉钉 应用内打开AList,登录时选择钉钉登录会跳到自己电脑浏览器,授权后你会发现没有后续反应了,因为浏览器无法跳回钉钉应用內浏览器页面
这时候就需要打开 SSO兼容模式 再去点击登录就可以登录成功了
AList应用在钉钉软件内打开如图所示:
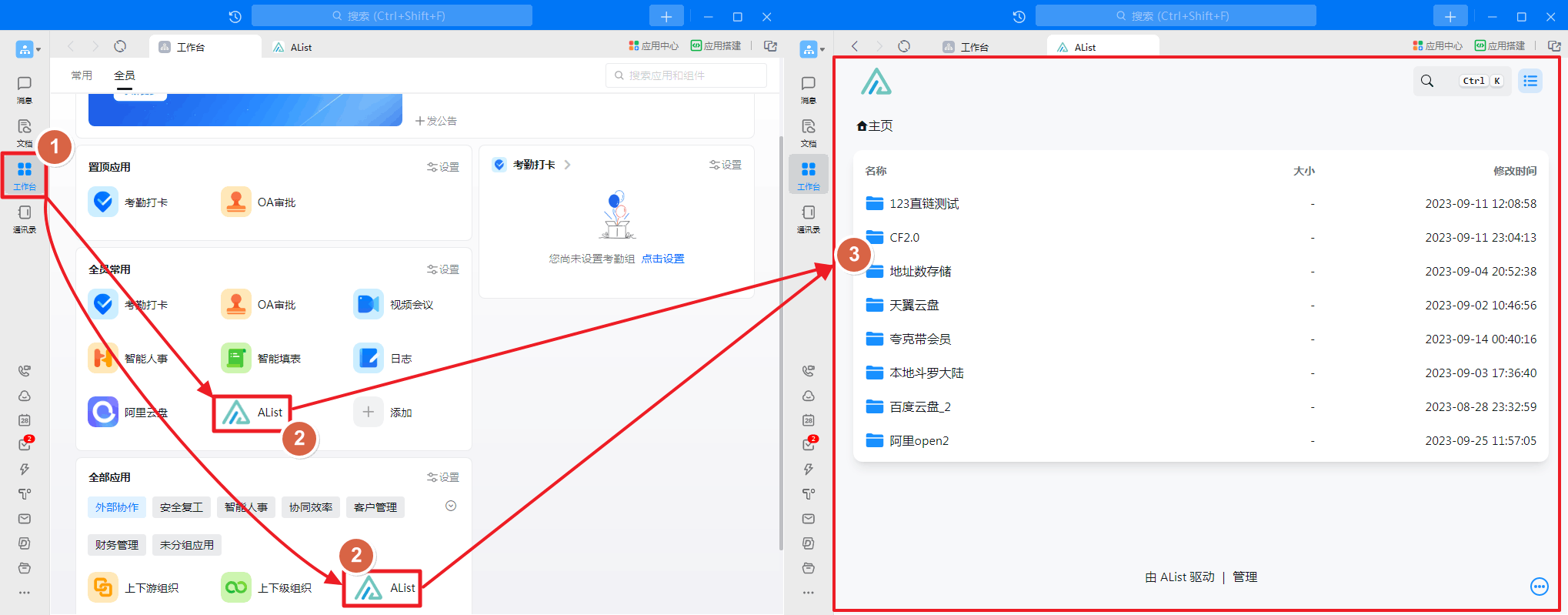
如何创建钉钉工作台內应用
一张图教你新建一个应用并且添加
- LOGO是默认的新建时不可修改,可以等新建好后再修改 (看图二)
- 如果你只是在钉钉应用內浏览AList,不使用单点登录后台管理,可以不用设置单点登录配置只添加应用就可以
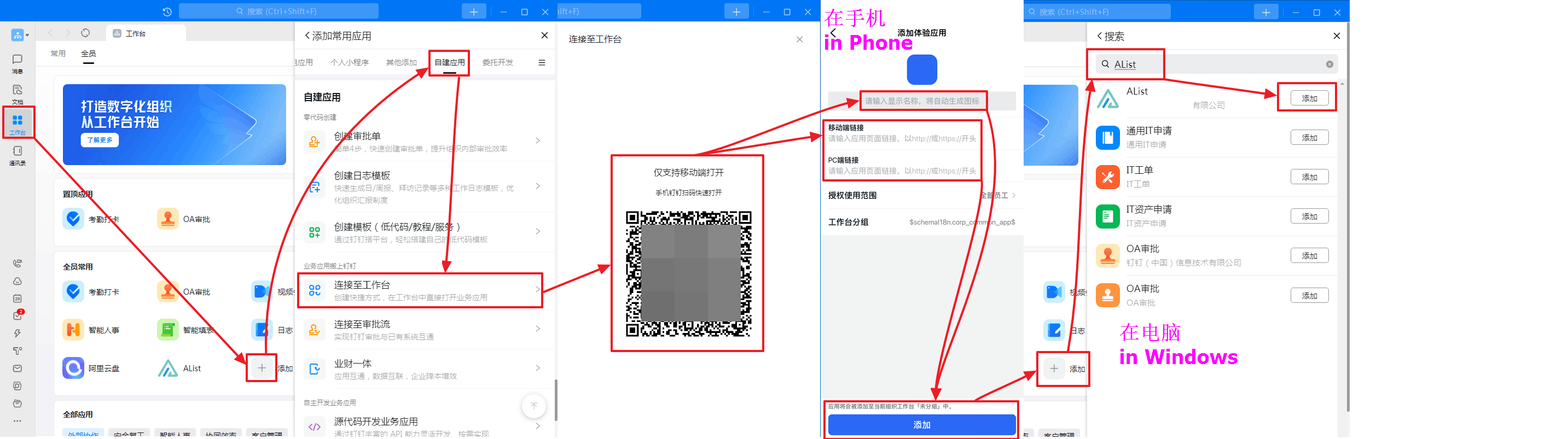
修改应用LOGO
打开 钉钉开放平台后台 找到你新建的应用进去修改LOGO就可以

回调参数(重定向链接)
开启 SSO兼容模式 后需要将单点登录对应的软件内修改一下回调参数链接改成下面的两个回调参数
GitHub只需要添加一条:http(s)://You_Url/api/auth/sso_get_token微软和谷歌两个都需要添加,可以添加多个,所以只需要新增两条就可以不用删除旧的
http(s)://You_Url/api/auth/get_sso_id
http(s)://You_Url/api/auth/sso_get_token如果启用 SSO兼容模式 不修改则会提示 invalid redirect url 错误